VBAでプログラムを実行する際には、ボタンをクリックして実行されるイメージを持っているものと思います。
実行するプログラムは、「【VBA】VBAプログラミングの開始(Excelの起動からマクロの記録、実行まで)」で作成したものを使用します。
この記事では、VBAで作成したプログラミングを実行するためのボタンの作成方法を説明します。
【VBA】ボタンの作成方法①:図形を挿入し、ボタンとして利用する方法
まず、図形を挿入し、その図形を活用して実行する方法を紹介します。
次の手順のとおり、進めてください。
①「挿入」→「図」→「図形」のタブを順次クリックし、任意の図形を選択し作成します。
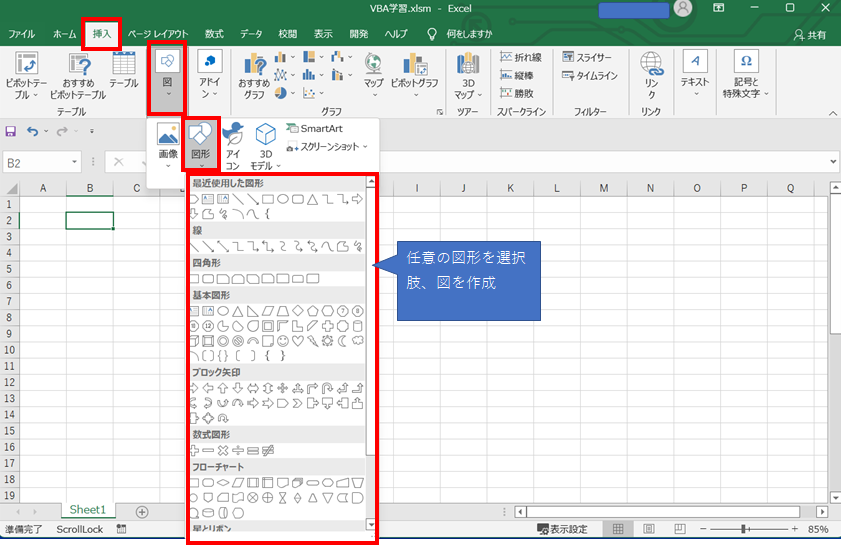
②図形を選択し、右クリックを押します。表示された項目の中の「マクロ登録」を押下します。
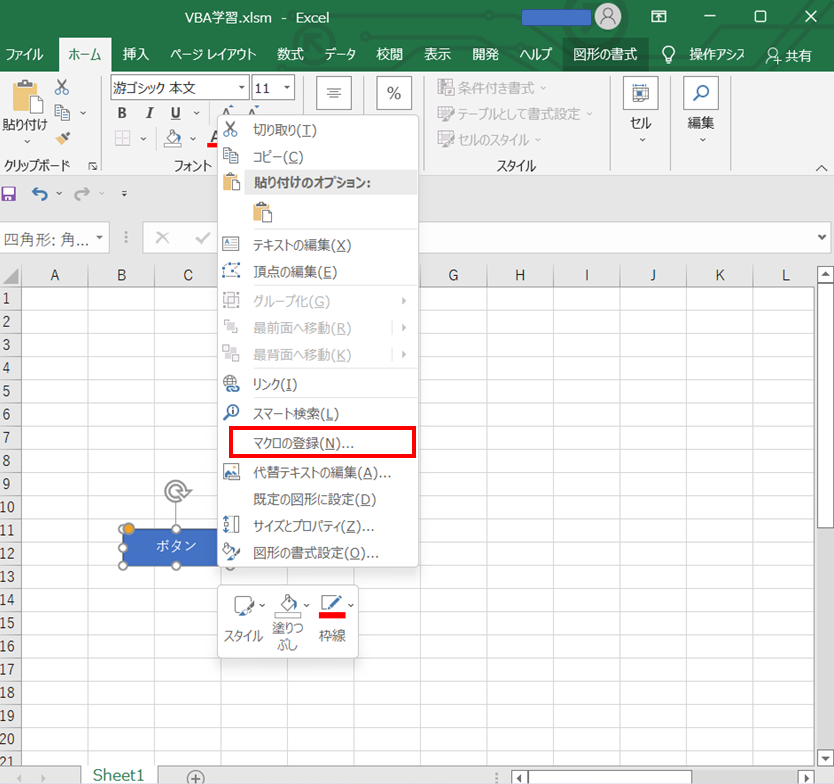
③マクロ登録の画面が表示されるので、使用したいマクロを選択し、OKボタンを押下します。
※ここでは、「【VBA】VBAプログラミングの開始(Excelの起動からマクロの記録、実行まで)」で作成したものを使用します。
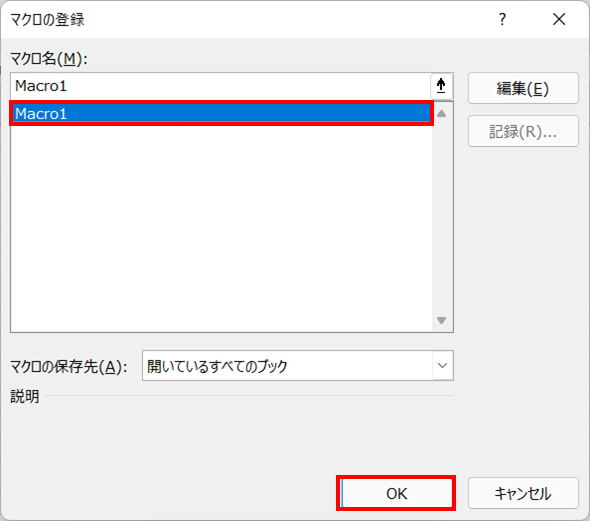
④OKボタン押下後、ボタン(図形)をクリックするプログラムが実行され、文字が表示されます。
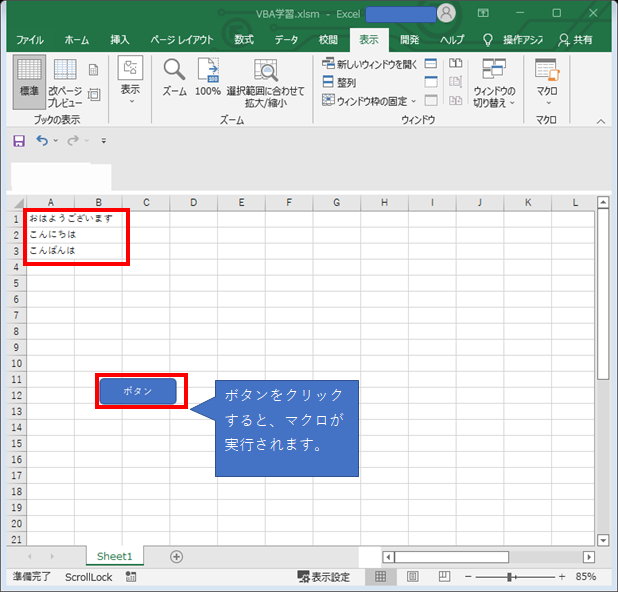
【VBA】ボタンの作成方法②:開発タブで用意されているボタンを活用する方法
開発タブで用意されているボタンを利用して作成する方法を紹介します。
次の手順のとおり、進めてください。
①開発タブ⇒挿入⇒ボタンのフォームコントロールを押下
※下図の赤枠部分参照
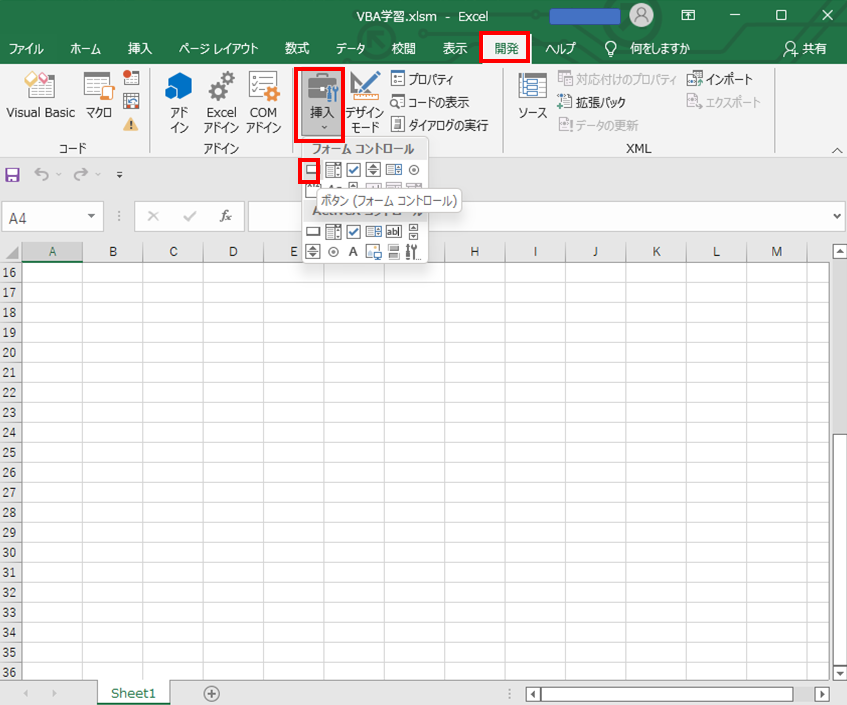
②図を作成する要領でボタンを作成する方法でボタンの図が作成できます。作成後マクロ登録の画面が表示されるので、使用したいマクロを選択し、OKボタンを押下します。
※ここでは、「【VBA】VBAプログラミングの開始(Excelの起動からマクロの記録、実行まで)」で作成したものを使用します。
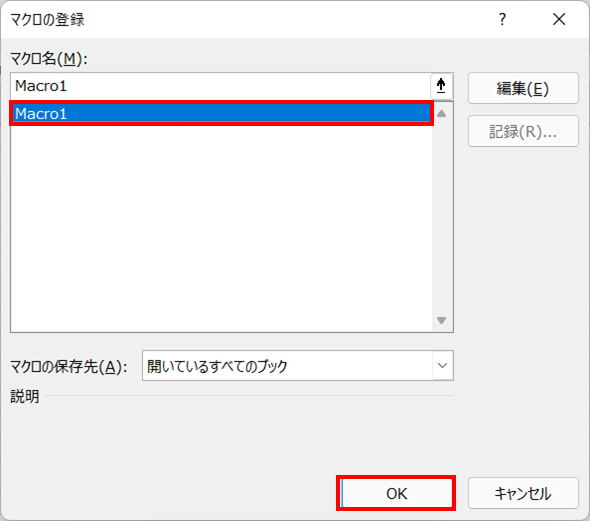
④OKボタン押下後、ボタンをクリックするプログラムが実行され、文字が表示されます。
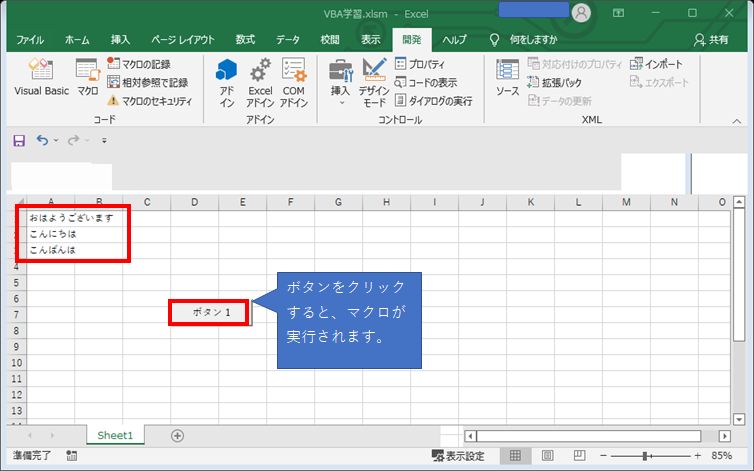
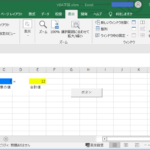
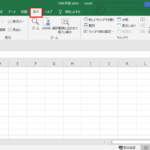

コメントを残す